interface ip set dns name=”Ethernet1″ source=”static” address=”1.1.1.1″
۳. روی Network and Sharing Center کلیک کنید.
۸. روی گزینهی Use the following DNS server addresses کلیک کنید.
۹. زیر بخش Alternate DNS server، آدرس DNS ثانویه را وارد کنید. میتوانید از یکی از آدرسهای ثانویهی ذیل استفاده کنید:
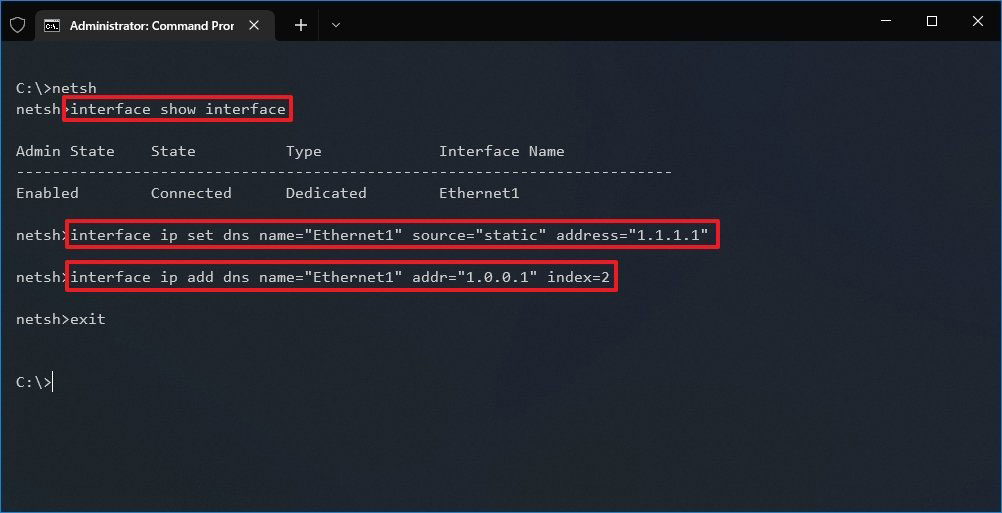
OpenDNS: 208.67.222.222
"interface ip set dns name="ADAPTER-NAME" source="static" address="X.X.X.X
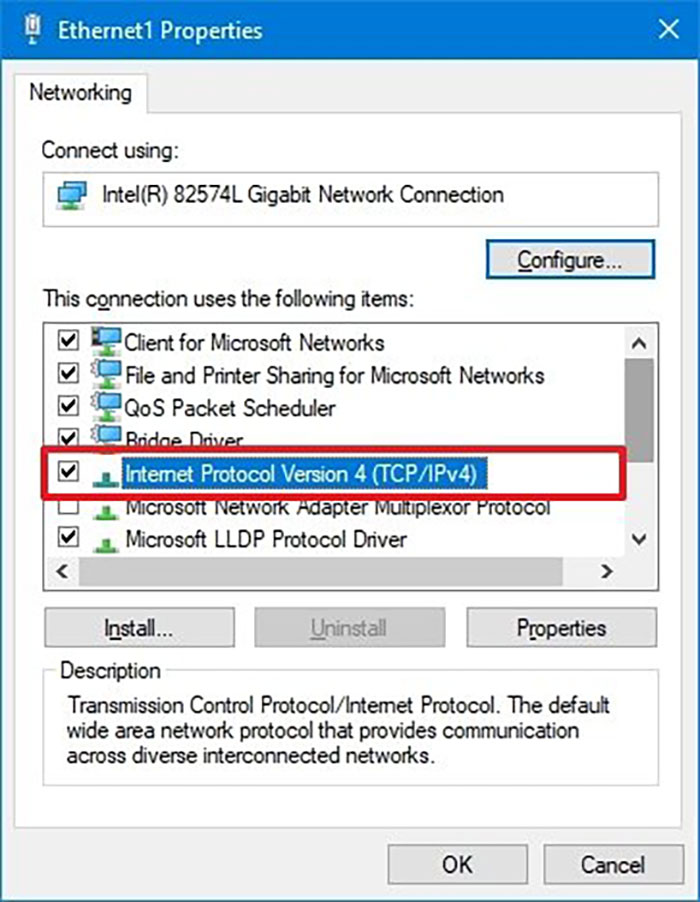
نکته: باید بدانید کدام اداپتور به شبکه وصل است و نباید برچسب «Disabled» یا «Network cable unplugged» را داشته باشد.
CloudFlare: 1.1.1.1
۶. دستور ذیل را برای اضافه کردن آدرس IP برای DNS جایگزین وارد کنید و کلید Enter را فشار دهید:
Google Public DNS: 8.8.4.4
۱۶. روی دکمهی OK کلیک کنید.
۱۰. روی دکمهی Save کلیک کنید.
۱۴. آدرسهای بیشتر برای سرور DNS جایگزین را وارد کنید.
Cloudflare: 1.0.0.1
۲. روی Network & Internet کلیک کنید.
نکته: علاوه بر اضافه کردن آدرسهای جدید، میتوانید آنها را ویرایش یا حذف کنید و همچنین میتوانید اولویتشان را تغییر دهید.
interface ip add dns name=”Ethernet1″ addr=”1.0.0.1″ index=2
interface ip add dns name=”ADAPTER-NAME” addr”=X.X.X.X” index=2
۱۲. روی تب DNS کلیک کنید.
۲. روی Network and Internet کلیک کنید.
۱۵. روی دکمهی Add کلیک کنید.
۱. Settings را باز کنید.
- Google Public DNS : 8.8.4.4
- OpenDNS: 208.67.220.220
- CloudFlare: 1.0.0.1
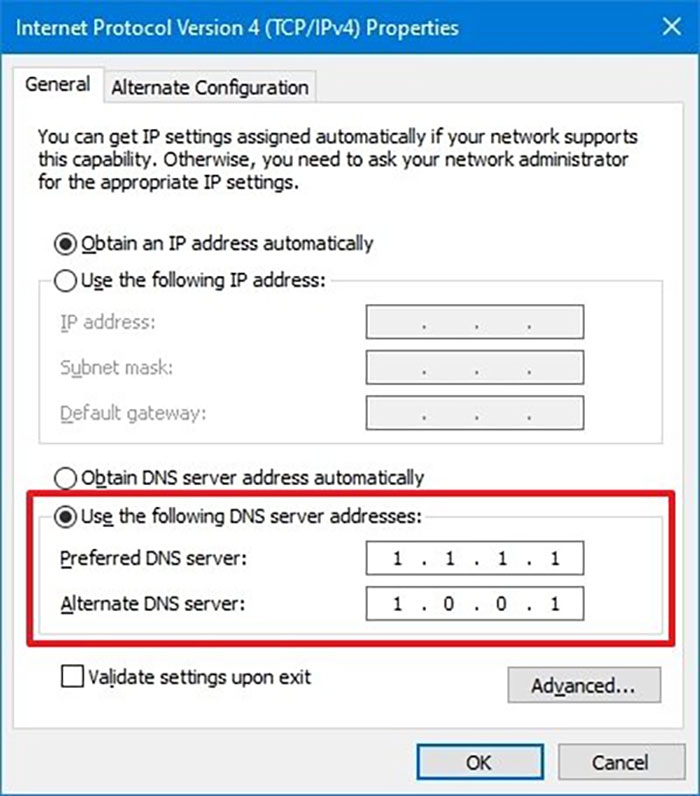
۴. دستور زیر را برای شناسایی اسامی آداپتورهای شبکه تایپ کنید و سپس کلید Enter را فشار دهید:
Interface show interface
۸. زیر بخش Preferred DNS Server، آدرس DNS اصلی را وارد کنید. در صورت استفاده از Google Public DNS، OpenDNS یا CloudFlare میتوانید تنظیمات ذیل را اعمال کنید:
- Google Public DNS: 8.8.8.8
- OpenDNS : 208.67.222.222
- CloudFlare: 1.1.1.1
برای تغییر تنظیمات DNS با استفاده از اپلیکیشن Settings در ویندوز ۱۰، مراحل ذیل را دنبال کنید:
۷. کلید Ipv4 toggle را فعال کنید.
پس از تکمیل مراحل فوق، ویندوز ۱۰ از آدرس DNS جدید استفاده میکند.
روش تغییر DNS با استفاده از Settings
۱۱. دستگاه خود را ریاستارت کنید.
پس از تکمیل این مراحل، کامپیوتر از تنظیمات DNS تعریفشده استفاده خواهد کرد.
روش تغییر تنظیمات DNS با استفاده از Command Prompt
۱۳. روی دکمهی Add کلیک کنید.
این مثال آدرس DNS اصلی را به 1.1.1.1 تنظیم میکند:
۴. روی گزینهی Change adapter settings در پنل سمت چپ کلیک کنید.
پس از تکمیل این مراحل، تنظیمات جدید DNS اعمال میشوند و میتوانید با تحلیلگرهای جدید به اینترنت وصل شوید. اگرچه استفاده از اپلیکیشن Settings برای تغییر تنظیمات DNS کامپیوتر توصیه میشود، اما این گزینه بهدلیل خطاهای طراحی که ممکن است برای بعضی افراد گیجکننده باشد، در اولویت آخر قرار داده شده است. برای مثال در صورت اعمال تغییرات، setting تا زمان ریاستارت کامپیوتر یا تجدید TCP/IP تنظیمات فعلی اعمال نخواهد شد. بهعلاوه، با این برنامه نمیتوان بیش از دو آدرس DNS اضافه کرد.
جمعبندی
۳. دستور ذیل را برای تغییر تنظیمات شبکه تایپ کنید و سپس کلید Enter را فشار دهید.
۷. روی دکمهی Properties کلیک کنید.
پس از ثبتنام کاربر و خرید اینترنت، ISP (ارائهدهندهی سرویس اینترنت) تنظیمات لازم شبکه را بهعنوان بخشی از خدمات انجام میدهد (تنظیماتی شامل آدرسهای سیستم نام دامنه یا DNS)، با این تنظیمات کاربر میتواند وبسایتهای دلخواه خود را بارگذاری کند، به سرویسهای آنلاین دسترسی پیدا کند و فایلهای مختلف را دانلود کند. بااینحال، سرورهای DNS گاهی کمسرعت و ناامن میشوند و زیاد هم خصوصی نیستند؛ اما میتوان از راهحلهای متعدد یا شرکتهای شخص ثالث برای بهبود اینترنت در ویندوز ۱۰ استفاده کرد.
DNS چیست؟
با تایپ https://www.zoomit.ir میتوانید به سایت موردنظر دسترسی پیدا کنید؛ اما برای اجرای این دستور در پسزمینه، مرورگر وب درخواست تحلیل نام وبسایت و تبدیل آن به آدرس IP را به سرورهای DNS ارسال میکند. وقتی آدرس پیدا شد، مرورگر محتوا را دانلود میکند و صفحه را نمایش میدهد.
۵. دستور زیر را برای تنظیم آدرس IP اصلی DNS تایپ کنید و کلید Enter را فشار دهید:
۵. زیر بخش IP Settings روی دکمهی Edit کلیک کنید.
سیستم نام دامنه یا DNS، سرویسی است (معمولاً هزینهای ندارد) که به کاربر امکان تایپ نام دلخواه در مرورگر وب برای بارگذاری صفحهی وب موردنظر را میدهد. هر کامپیوتر متصل به شبکه (و اینترنت) برای برقراری ارتباط با دستگاههای دیگر به آدرس IP نیاز دارد؛ اما به خاطر سپردن این آدرسها راحت نیست (برای مثال آدرس IP به شکل 104.18.189.55 است)؛ اینجا است که DNS بهعنوان مکانیزمی برای ترجمهی اسامی کاربرپسند دامنه مثل zoomit.ir به آدرس IP قابلدرک برای کامپیوتر وارد میشود.
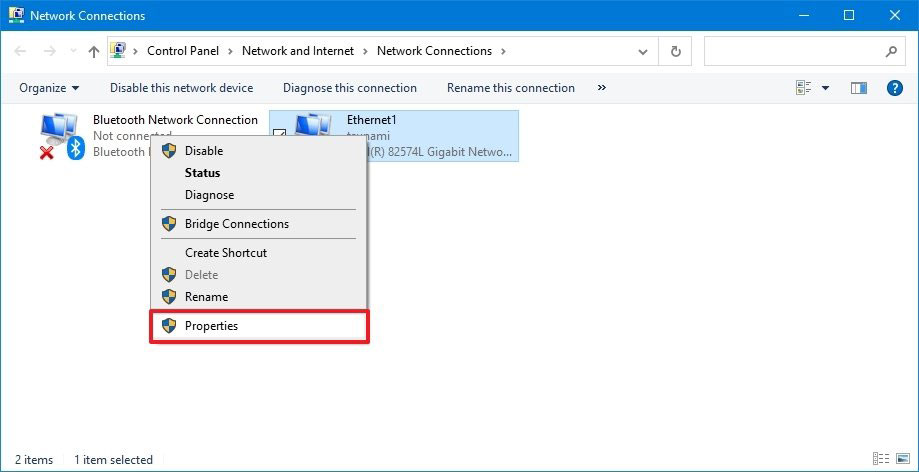
۱۸. روی دکمهی OK کلیک کنید.
کاربران معمولاً این فرایند را نمیبینند زیرا خیلی سریع اتفاق میافتد (در بازهی میلیثانیه)؛ درصورتیکه تحلیلگرها (resolver) قابلاطمینان نباشند، سرعت اینترنت کاهش خواهد یافت. در این شرایط اگر کاربر بخواهد از سرورهای خصوصیتر و سریعتر استفاده کند، ویندوز ۱۰ قابلیت تغییر تنظیمات DNS را فراهم کرده است. در ادامه، مراحل تغییر تنظیمات DNS دستگاه با استفاده از Control Panel، Commant Prompt و اپلیکیشن Settings ارائه شده است.
روش تغییر تنظیمات DNS با استفاده از Control Panel
اگر به Control Panel دسترسی ندارید و کار با دستورها برایتان راحتتر است، میتوانید از Command Prompt برای تغییر تنظیمات DNS ویندوز ۱۰ استفاده کنید:
۳. روی Ethernet یا Wi-Fi کلیک کنید.
۶. از منوی Edit IP settings، گزینهی Manual را انتخاب کنید.
۹. در بخش Preferred DNS Server، آدرس DNS اصلی را وارد کنید. اگر میخواهید از Cloudflare، Google Public DNS یا Cisco OpenDNS استفاده کنید میتوانید تنظیمات ذیل را به کار ببرید:
۴. اتصال شبکهی موردنظر خود را انتخاب کنید.
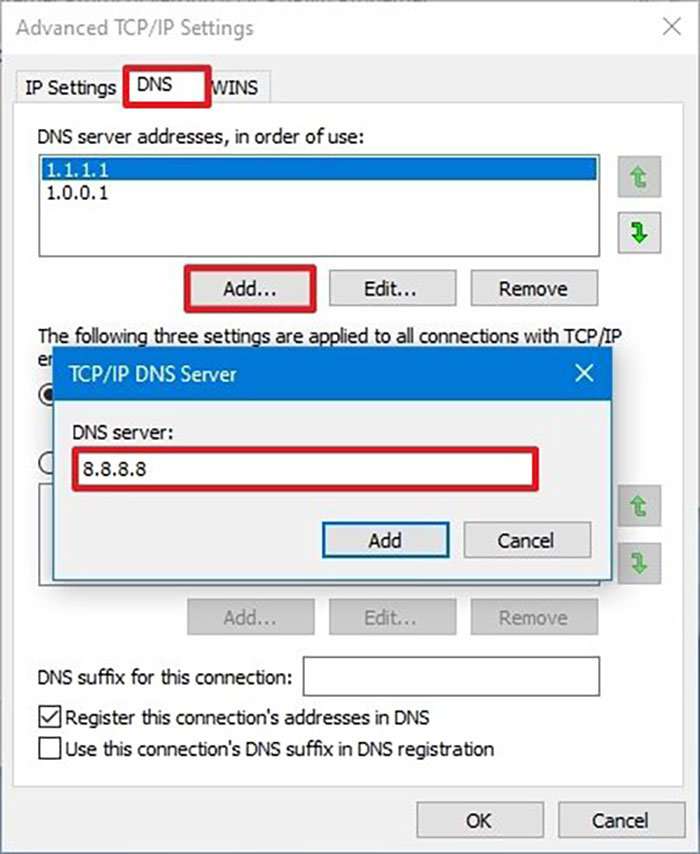
۲. Command Prompt را جستوجو کنید، روی نتیجهی جستوجو راست کلیک کنید و گزینهی Run as administrator را انتخاب کنید.
نکته: وقتی این گزینه را برای وارد کردن تنظیمات DNS به صورت دستی انتخاب میکنید، کامپیوتر به دریافت آدرس TCP/IP از سرور DHCP (روتر) ادامه میدهد.

۱. Start را باز کنید.
۱۷. روی دکمهی Close کلیک کنید.
در این دستور «ADAPTER-NAME» را با نام آداپتور شبکهی خود جایگزین کنید و به جای «X.X.X.X» آدرس ثانویه را وارد کنید. این مثال آدرس ثانویهی DNS را به 1.0.0.1 تغییر میدهد:
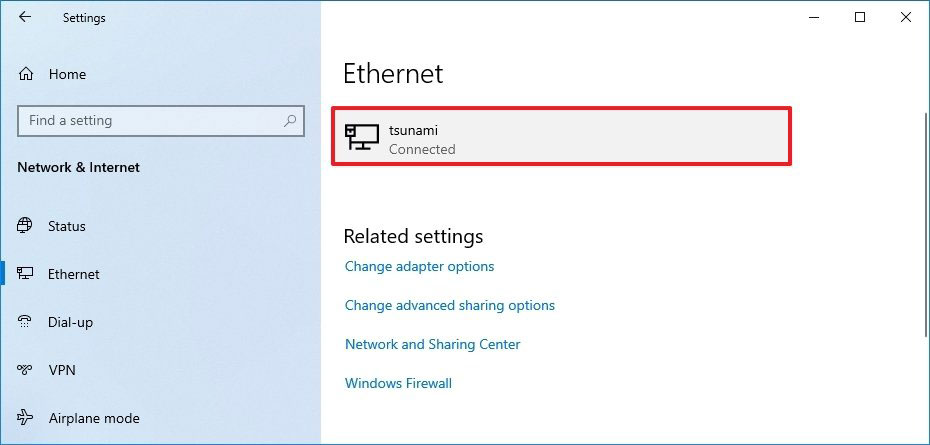
۶. گزینهی (Internet Protocol Version 4 (TCP/Ipv4 را انتخاب کنید.
معمولاً کاربر برای سفارشیسازی یک یا دو دستگاه از دستورالعملهای فوق استفاده میکند یا درصورتیکه در مکان عمومی باشد، میخواهد از DNS سرورهای متفاوتی استفاده کند. البته اعمال تغییرات DNS روی کامپیوترهای محل کار توصیه نمیشود زیرا تنظیمات جدید میتواند مشکلات اتصال را بهدنبال داشته باشد؛ بنابراین درصورتیکه نیاز به تغییر تنظیمات DNS دارید، باید با ادمین شبکه مشورت کنید.
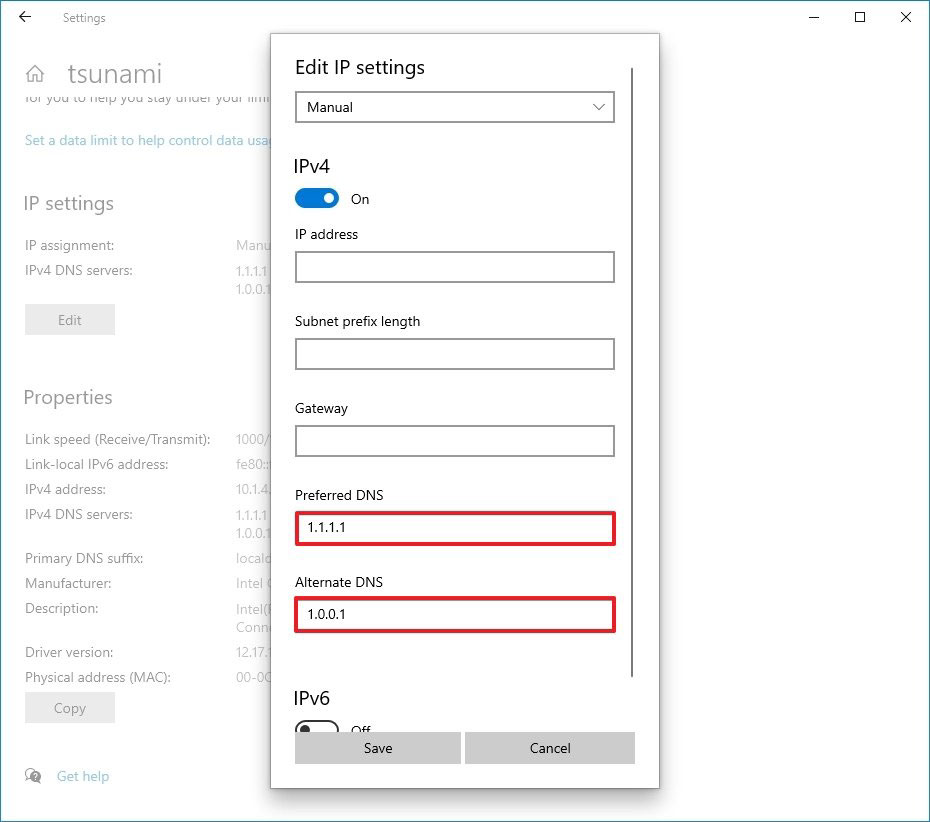
درکنار قابلیت استفاده از تحلیلگرهای مختلف ویندوز ۱۰، روشهای متعدد دیگری برای تغییر تنظیمات DNS وجود دارد که برای مثال میتوان به دستکاری تنظیمات روتر یا استفاده از اپلیکیشنهای شخص ثالث اشاره کرد.
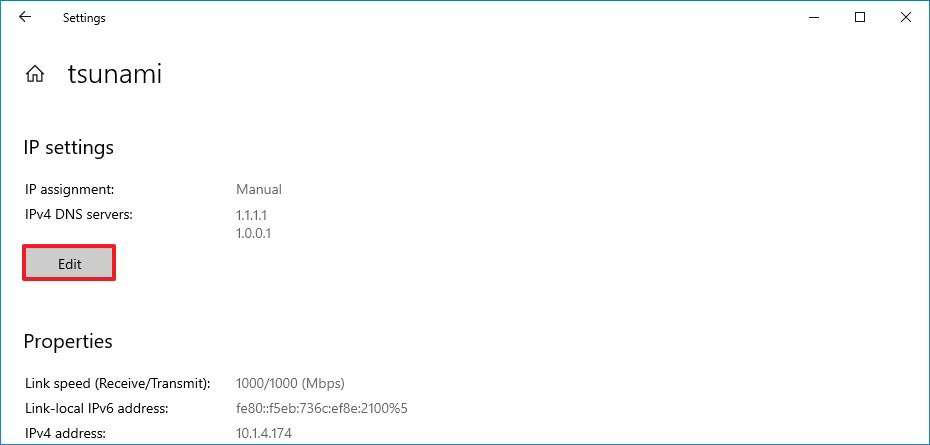
Netsh
GooglePublicDNS: 8.8.8.8
برای تغییر تنظیمات فعلی DNS ازطریق تنظیمات شبکه روی Control Panel مراحل ذیل را طی کنید:
interface ip add dns name=”Ethernet1″ addr=”8.8.8.8″ index=3
نکته: میتوانید مراحل فوق را برای افزودن آدرسهای بیشتر تکرار کنید. بااینحال در خط فرمان باید تعداد تنظیمات index را به اندازهی ۱ عدد افزایش دهید. برای مثال:
در خط فرمان، «ADAPTER-NAME» را با نام آداپتور شبکهی خود جایگزین کنید، سپس بهجای x.x.x.x آدرس IP سرور DNS موردنظر را وارد کنید. برای استفاده از Google Public DNS، OpenDNS یا CloudFare، میتوانید تنظیمات زیر را اعمال کنید:
- Google Public DNS: 8.8.8.8 , 8.8.4.4
- OpenDNS: 208.67.222.222 , 208.67.220.220
- CloudFlare: 1.1.1.1 , 1.0.0.1
OpenDNS: 208.67.220.220
۱۱. روی دکمهی Advanced کلیک کنید. (اختیاری)
۱. Control Panel را باز کنید.
۵. روی واسطهی کاربری شبکهی فعال کلیک کنید و سپس گزینهی Properties را انتخاب کنید.